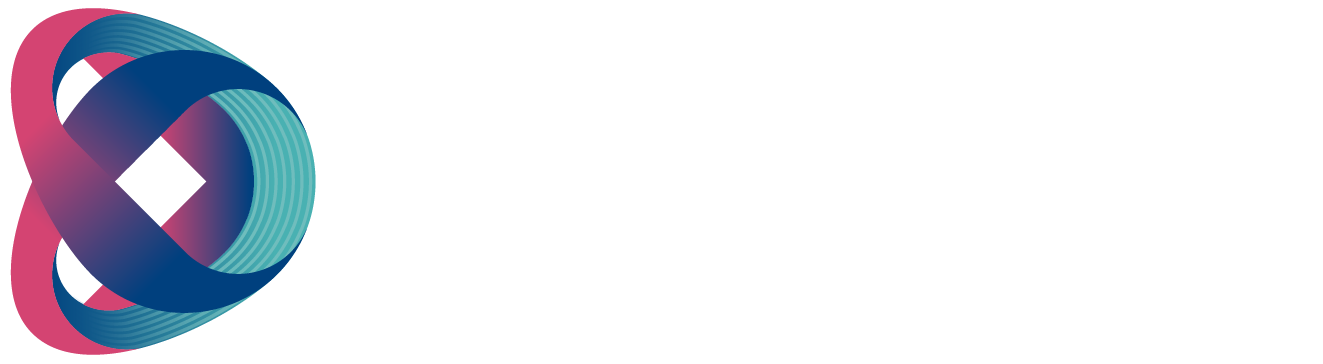The Keyer of the HS-3200 provides the user with the capability of image keying. In this option, the user will be able to configure the available six keyers, which can be activated by pressing the corresponding keyer buttons on the control panel.

Keyer
The HS-3200 offers the user 6 keyer options: Key 1, Key 2, Key 3, Key 4, DSK 1, and DSK 2. Once configured, the keyers can be enabled by pressing the corresponding keyer buttons on the switcher’s control panel.
Keyer Control
There are three keying modes available: Linear, Luma, and Chroma.
- Linear keying mode is usually chosen for sharp images. For non-sharp images, please select Luma keying. Chroma keying mode allows you to remove the green or blue backdrop from the image.
After the keying mode is chosen, select Self if only one source is required for the keyer, which is Key source. Select Split if two sources are required for the keyer, which are Key and Fill sources. You can also select P-in-P to apply the keying effect to the PIP window.
If Luma keying is selected, the key image is configured by adjusting lift, gain, and opacity parameters.
-
Lift: Adjusts the dark/black areas of the key image. Reducing the value of Lift will make dark areas of the key image more transparent. The background image will be showing only through the transparent areas.
-
Gain: Adjusts the light/white areas of the key image. Increasing the value of Gain will make light areas of the key image more solid. The background image will be showing only through the transparent areas.
-
Opacity: Adjusts the transparency of the overall foreground key image. Increasing the value of Opacity will make the overall key image less transparent.
Please note:
- If Chroma is selected, adjust the Chroma Keyer parameters in the Chroma option.
- If P-in-P is selected, adjust its parameters in the P-in-P option.
For example, if the user selects Key 1 > Chroma > P-in-P, you will then be able to apply the chroma key effect to the P-in-P window by configuring the respective chroma keyer parameters in the Chroma option.
In the example below, after Keyer 1 is configured, by pressing the Key 1 button on the switcher’s control panel, the user will thus be able to enable the P-in-P window on the respective display monitor with the chroma key effect applied.

Key Source
This option allows the user to assign the key source; various options are listed below:

Fill Source
This sub-option allows the user to assign the fill source; various options are listed below:

Invert
Configure the luma key color:
- OFF: Luma key removes the black background by default.
- ON: Luma key removes the white background after INVERT is turned ON.
Mask
The Mask feature basically shrinks the source image by removing borders of the final image. In this option, the user is allowed to configure the Mask in chroma, luma, or linear mode by adjusting Left, Right, Top, and Bottom parameters.
- Left – Sets the left edge of the keyer mask.
- Right – Sets the right edge of the keyer mask.
- Top – Sets the top edge of the keyer mask.
- Bottom – Sets the bottom edge of the keyer mask.