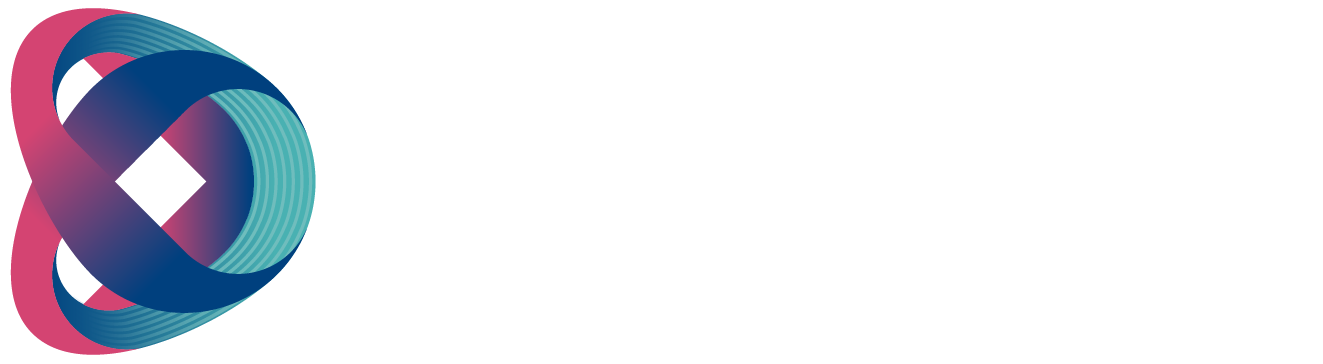Please follow the steps below for streaming on the YouTube streaming platform using the BC-100 camera:
Step 1: Ensure that your handset is connected to a public network via Wi-Fi. If your handset is still connected to BC-100_xxxx Wi-Fi, live streaming is not possible. Additionally, users can also use the 4G mobile network for live streaming.
Step 2: Connect your Android handset to the BC-100 camera using a USB-OTG cable.
Step 3: Open the BC-100 App.
Step 4: Press the "OK" button to grant the BC-100 App access to the USB device.

Step 5: Users can directly enter the main interface of the BC-100 App.

Step 6: Go to the Google website (www.google.com) to log in to your Google Account. Afterward, visit the YouTube Live website (https://www.youtube.com/live_dashboard) and press the "Stream now" option on the left column.
Step 7: Copy the "Server URL" from the lower side of the YouTube Live webpage.

Step 8. Press the settings icon of the BC-100 App, then select the "Stream Setting" option.
of the BC-100 App, then select the "Stream Setting" option.
Step 9: Paste the "Server URL" from the lower side of the YouTube Live webpage into the "Please enter the Server URL" column in the "Stream Setting" option of the BC-100 App.

Step 10. Copy the Stream name/key from the lower side of the YouTube Live webpage.

Step 11: Paste the Stream name/key into the "Please enter the Stream Key" column in the Stream Setting option of the BC-100 App.

Step 12: Press the "Resolution" and "Bit Rate" buttons to select your desired resolution and Bit Rate from the drop-down menus.
Step 13: Press the "Confirm" button, and users can see that the "Live" icon on the top side of the BC-100 App turns red, indicating that the live scene is successfully streamed to the YouTube Live platform.


Step 14: To stop the live-streaming, press the "Live" icon again, and the icon will turn white, indicating that the live-streaming has been stopped.