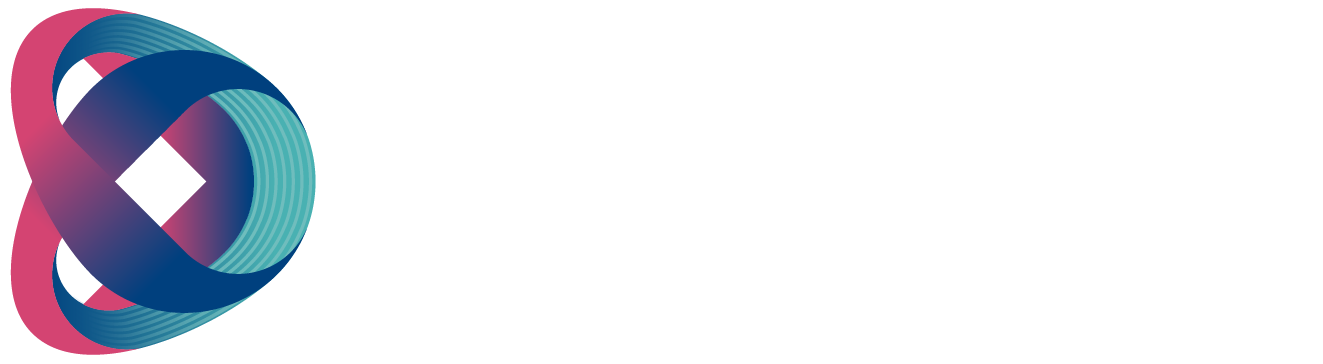BC-100 is an Android app designed for users to control the Datavideo BC-100 camera using Android/iOS handsets. Please follow the steps below to control the BC-100 camera with the BC-100 app (using Android OS as an example):
Step 1: Using an Android handset, search for the BC-100 app on Google Play and click the install button to install it.
Step 2: Once the installation is complete, you can find the BC-100 app on the handset's desktop.
Step 3: Click the app icon to open BC-100. Afterward, users will see the main interface of BC-100, as shown below.

Settings
The settings icon  is located at the top-left corner of the main interface. This icon allows users to configure various functions, including 3D Noise Reduction, Audio Level Standard, Audio Level, Display the Volume Bar, Stream Setting, Connection Mode, Wi-Fi Setting, and App Version.
is located at the top-left corner of the main interface. This icon allows users to configure various functions, including 3D Noise Reduction, Audio Level Standard, Audio Level, Display the Volume Bar, Stream Setting, Connection Mode, Wi-Fi Setting, and App Version.
How to Enter the Settings Menu Options
To access the settings menu, follow these steps:
Step 1: Click the settings icon.
Step 2: The settings interface, shown below, provides options for configuring several functions, including 3D Noise Reduction, Audio Level Standard, Audio Level, Display the Volume Bar, Stream Setting, Connection Mode, Wi-Fi Setting, and App Version.


Please configure the parameters in the settings menu following these steps:
3D Noise Reduction: The 3D Noise Reduction option allows users to enable or disable the 3D noise reduction function.
- Step 1: Press the 3D Noise Reduction option to toggle the 3D noise reduction function on/off.
Audio Level Standard: The Audio Level Standard option allows users to choose between two audio level standards, SMPTE and EBU.
- Step 1: Press the Audio Level Standard option to select the desired Audio Level Standard from the drop-down menu.
Audio Level: The Audio Level option enables users to adjust the audio level.
- Step 1: Adjust the audio level using the audio level setting slider.
- The default value is 0, and the adjustment range is from -25 to +25.
Display the Volume Bar: This option allows users to decide whether to display the volume bar on the main user interface of the App.
- Step 1: Press the Display the Volume Bar option to toggle this function on or off.
Stream Setting: The Stream Setting option allows users to configure various parameters, including Stream Key, Server URL, Stream Resolution, and Bit Rate.
- Step 1: Press the Stream Setting option to open the Stream Setting menu.

Step 2: Press the "Please enter the Stream Key" field in the diagram above to input the Stream Key.
Step 3: Press the "Please enter the Server URL" field in the diagram above to input the Stream Server URL.
Step 4: In the diagram above, use the drop-down menus for "Resolution" and "Bitrate" to select your preferred resolution and bitrate. Afterward, press the "Confirm" button.
Customized Bit Rate
Please follow these steps to set the customized Bit Rate. (The Bit Rate range that can be customized by users is from 500 to 3500 kbps).
Press the "Customized" option in the diagram above, and the customized Bit Rate window will be displayed as shown in the following diagram.
in the diagram above, and the customized Bit Rate window will be displayed as shown in the following diagram.

After entering the desired Bit Rate and pressing the "Confirm" button, the customized Bit Rate will be saved. If the "Cancel" button is pressed, users can go back to the setting interface directly.
Please note: The "Confirm" button is referenced in the provided text but not visible in the diagrams. If the button name differs, please use the accurate name provided in the application.